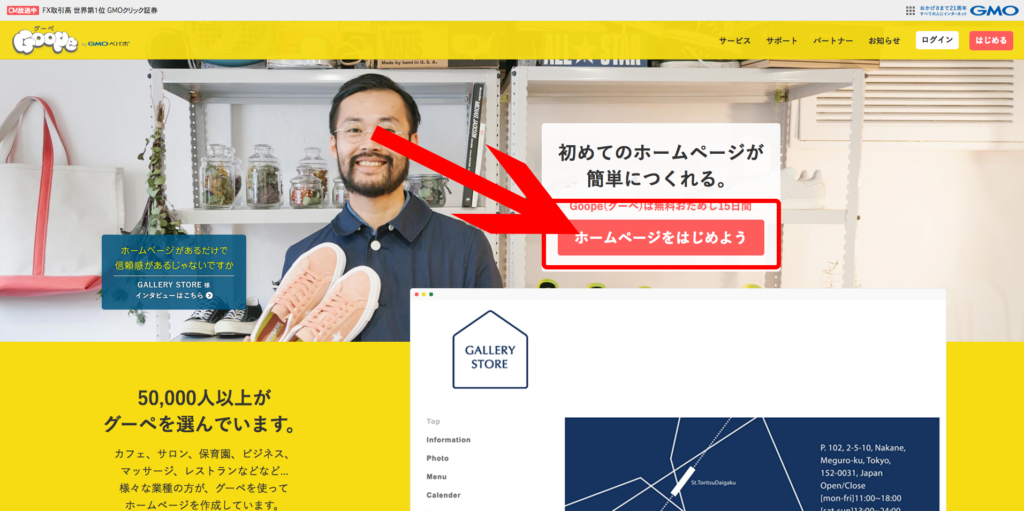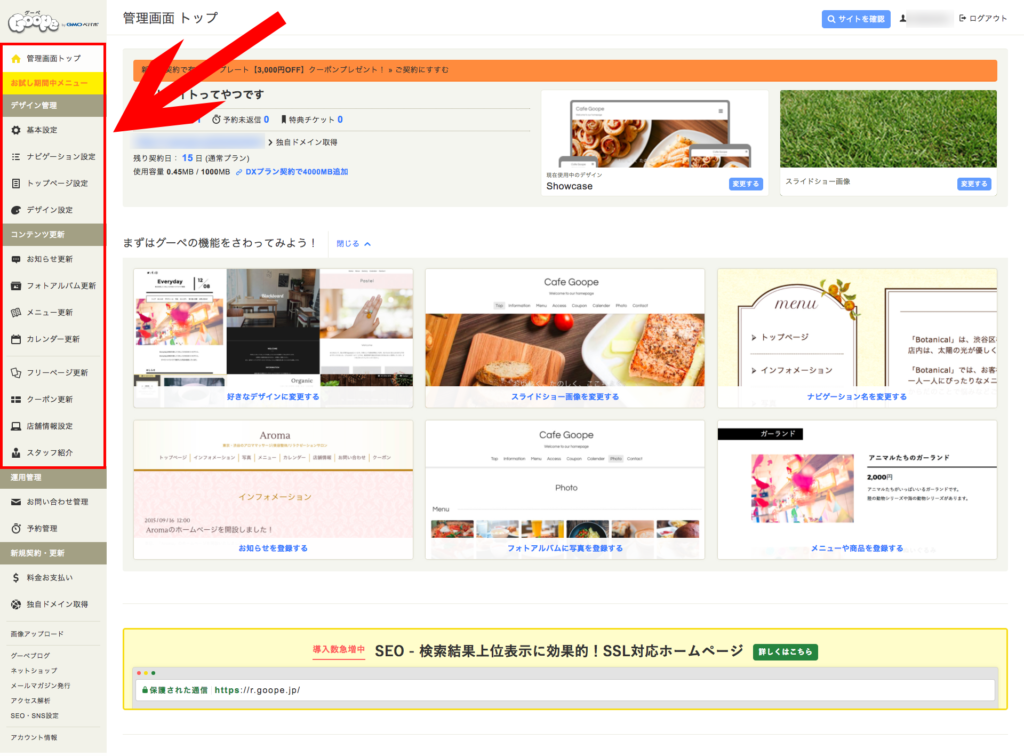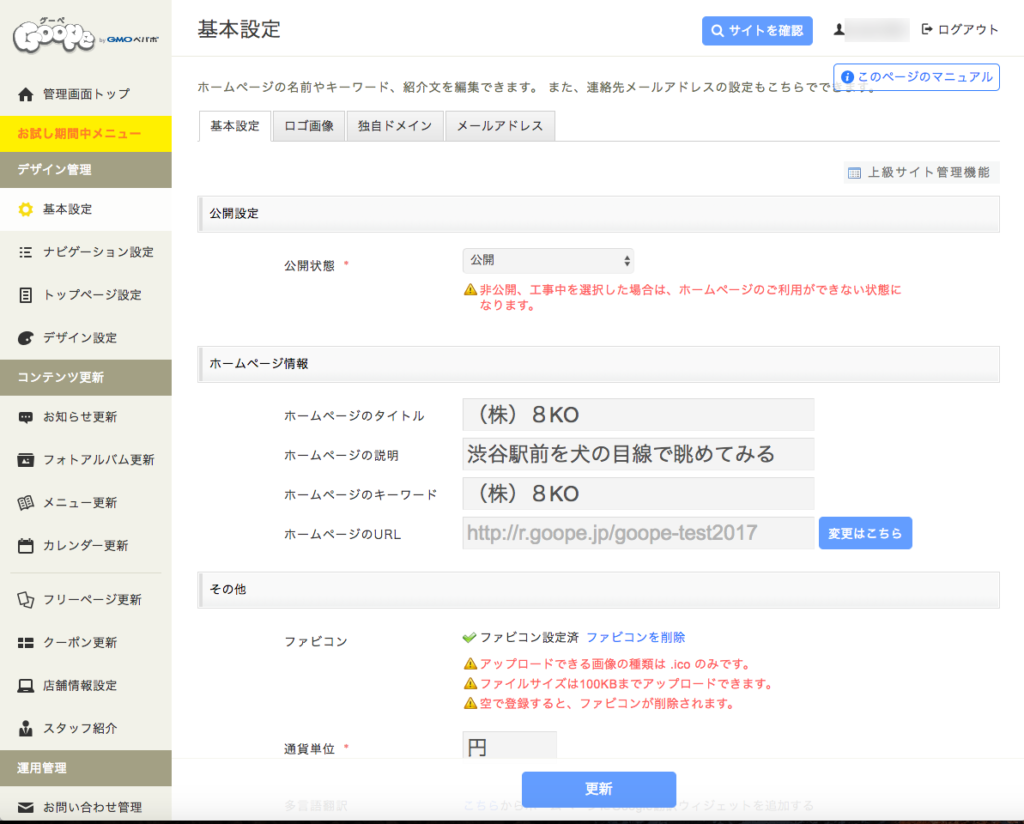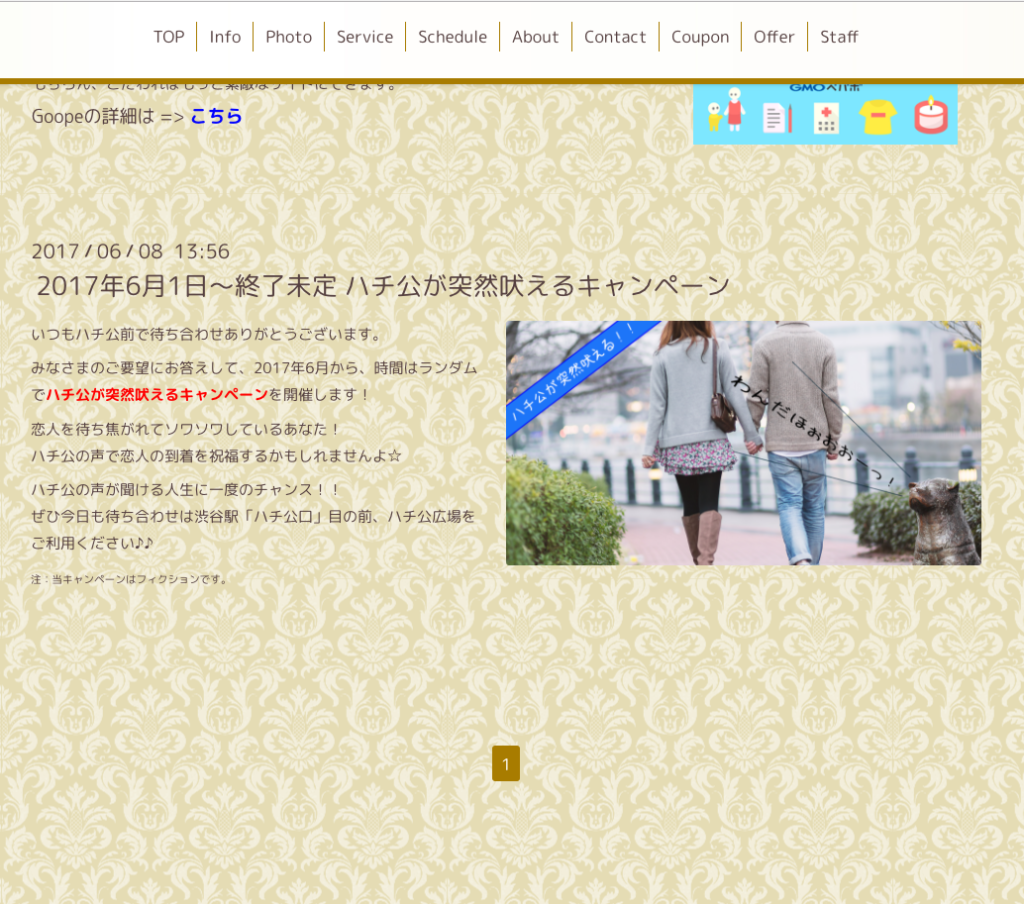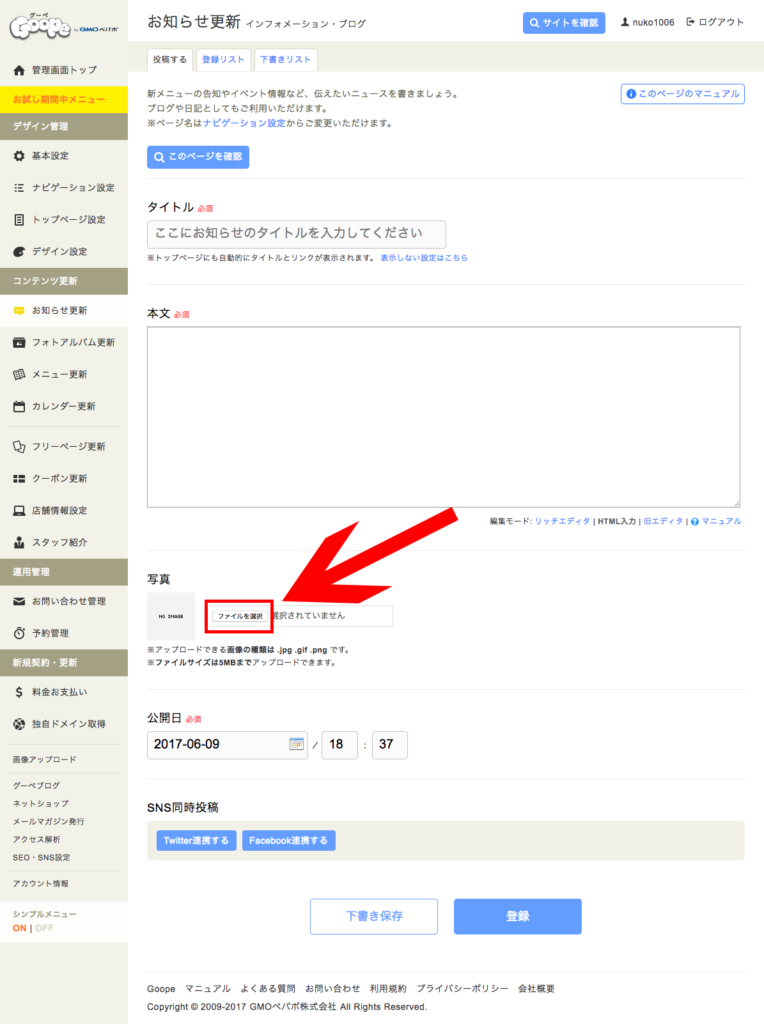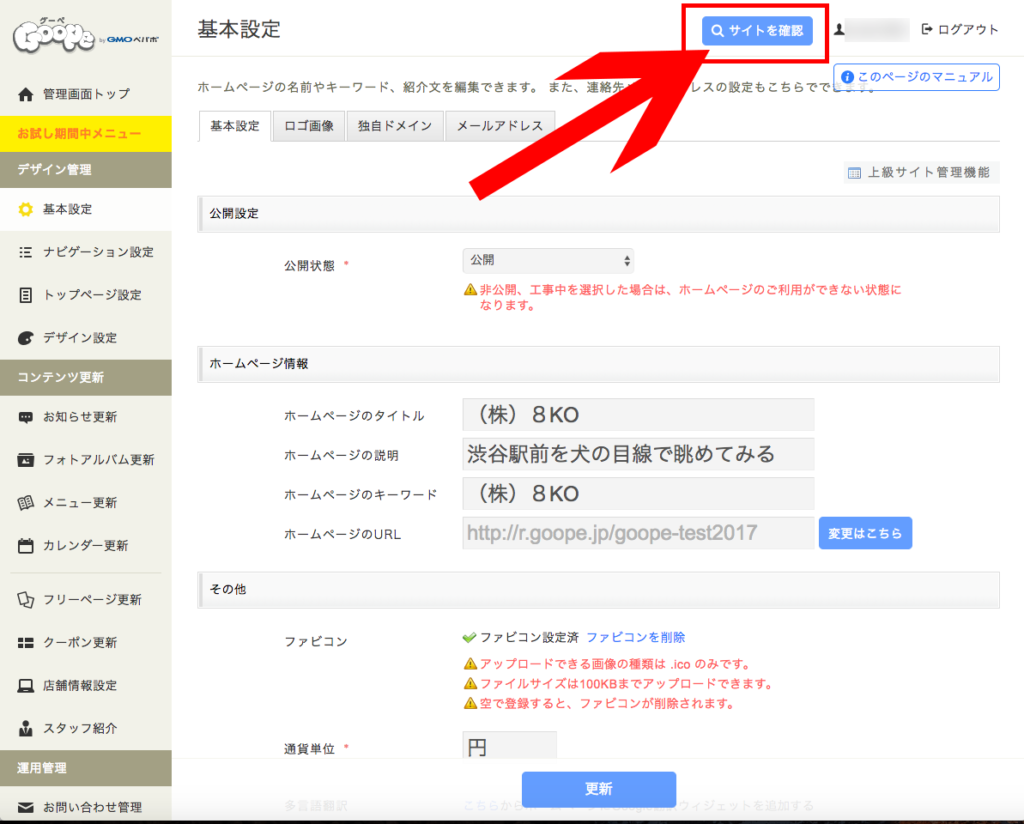こんにちは!ハチ公です。
このサイトドメイン取ってから2年ばかし放置していたので、そろそろ記事入れようwww
ということで第1弾は簡単にWebサイトを作れるGoope(グーペ)のレビューをします。
前置きがちょっと長いので「さっさとレビュー見せろ!」って方はこちらからどうぞ。
お店や会社のWebサイトを作りたい
今、お店や会社を経営している方は、なんだかんだ宣伝が大変ですよね。
Webサイトだけではなく、最近はTwitter、FacebookなどのSNSも組み合わせたりと、いろいろな方法を試しているお店や会社が増えています。
「SNSは気軽に始められるけど、Webサイトは難しそう」
「専門知識なんて全然ないから無理だよ」
いやいや、そんなことありません。
ここ最近は「簡単にWebサイトが作れるサービス」がとても充実していて、まったく知識のない方でもサクサクっとWebサイトが作れます。
今やWebサイトを持っていないお店や会社の方が少数派です。SNSでシェアしても、自社サイトがないとお客さんは定着しませんから。
しかし、専門知識がある人を雇っているなんてところはごくごく少数なのです。
今回は、簡単にWebサイトが作れるサービスを使ってみて、どの程度簡単に作れるかレビューしていきます。 >>レビューをすぐに読む方はこちら
「なんかできそうだな!」
と思っていただけたら、ぜひWebサイト作りに挑戦してみてくださいね!
[adrotate banner="3"]
簡単にWebサイトが作れるサービスはかなり多い!
Webサイトを作る方法は、次の4通りあります。
- Webクリエイターを雇って作ってもらう
- 制作会社に依頼して作ってもらう
- 簡単Webサイト作成サービスを使って自分で作る
- HTMLやWordPress、サーバー契約などすべて自分で行って作る
コスト面は1.>>>4.で、手間がかかるのは4.>>>1.です。
今回はコストも手間も最もバランスの良い3.「簡単Webサイト作成サービス」を使います。
簡単Webサイト作成サービス比較
さて、結果的に、今回はGMOペパボが運営している「Goope(グーペ)」を試してみました。
カラーミーショップというショッピングサイトを制作するサービスを運営しているので、ネットショップを持っている会社の大半がお世話になっているところです!
でも他にもいろいろなサービスがあります。
「どこにしていいか、さっぱり分からない!!」
となってしまうと思うので、まずはサービス比較をしてみましょう!
| Goope 通常プラン | Goope DXプラン | JIMDO PRO | JIMDO BUSINESS | Wix コンボ | Wix 無制限プラン | |
| 月額 | 1,000円 |
1,500円 (1年契約で1,000円) |
945円 | 2,415円 | 841円 | 1,266円 |
| 独自ドメイン | ◎ | ◎ | ◎ | ◎ | ◎ | ◎ |
| ディスク容量 | 1GB | 5GB | 5GB | 無制限 | 3GB | 10GB |
| 月間転送量 | 無制限 | 無制限 | 10GB | 無制限 | 2GB | 無制限 |
| テンプレート種類 | ○ | ○ | ◎ | ◎ | ◎ | ◎ |
| スマホサイト | ◎ | ◎ | ◎ | ◎ | ◎ | ◎ |
| デザイン性 | ◎ | ◎ | ○ | ○ | ○ | ○ |
| 操作の簡単さ | ◎ | ◎ | ○ | ○ | △ | △ |
| 制作時の動作速度 | ◎ | ◎ | × | × | △ | △ |
| 総合評価 | ||||||
| リンク |
さて、こうして見ると、名実ともにGoopeが1番良さそうです。1年契約にすれば、通常プランと同額で上位プランが使えるので、通常プランを契約する人居るんでしょうか…?
私の感覚としては、転送量が無制限なのはかなりうれしいポイントです。
もし転送量が少ない契約をした場合、お店や会社がテレビなどのメディアに取り上げられた際、訪問者が多すぎてサイトが表示されなくなってしまいます。
集客のためにWebサイトを作るのに、1番の集客タイミングを逃すのは愚の骨頂です。
他にも、最初にWebサイト制作をするときの簡単さはGoopeが1番でした。
管理画面内のメニューを上から下へと順番に文章を埋めていくだけでキレイなサイトの出来上がりです。
一般的に、お店や会社のWebサイトで必要な項目はすべて用意されているので、書き換えていくだけの簡単作業です。
- 転送量が無制限の中では1番料金が安い
- サイト制作画面が1番わかりやすく、作業も簡単
上記の2つの理由で、今回はGoopeを使ったサイト作りをレビューしていきます!
[adrotate banner="3"]
実際にGoopeでサイトを作ってみた!
それでは、最初にGoopeで作ったサイトを公開します。
「こいつ…月額払ってなにバカなサイト作ってるんだ??」って思われそうで怖いけど(笑)
公開サイト >> (株)8KO
私のあだ名が「ハチ公」なので、なんとなく作ったサイトです。
多少画像も作ったのですが、サイト制作にかけた時間は1時間程度。
それでもある程度はまともに見れるサイトになっていると思いませんか?
このサイトを作った手順が
- Goopeに登録
- メニューに沿って各項目のカスタマイズ
- 変なところがないかサイトのチェック
の超簡単な3ステップだけです。
Stop1. Goopeに登録
Goopeは無料期間が15日間あるのですが、その後は自動支払ではありません。
気に入らなかったら放っておけばアカウント削除されるので、気軽に試せるのがいいですよね。
まずは公式サイトから登録画面に行ってサクサクと登録を済ませてしまいます。
- 「ホームページをはじめよう」を押してIDとメールアドレス、パスワードを決めます。
- 届いたメール内のURLを開くと、個人情報・ホームページ情報の登録画面です。
- 一通り入力が済んだら「管理画面を開く」と進みます。
登録完了まで2〜3分ですみます。
個人情報は正直に入れたほうがいいでしょうが、サイト情報は後からいくらでも書き換えできるので、決まらなければ適当に入れて進めばOKです。
2. メニューに沿って各項目のカスタマイズ
登録が終わると、管理画面に入ります。
基本的に、左のメニューを上から順に開いて編集していくだけの簡単操作です。
試しにテストサイトの基本設定はこんな感じです。
同じように、トップページ設定で最初のページの文章、ナビゲーションでサイト上部の他ページへのリンクテキストが変更できます。
とにかく一気に埋めてしまえば、細かい事を気にしなくてもまったく問題なく作っていけます。
ちなみに、このページのような、画像付きの項目も簡単です。
左にテキスト、右に写真と、普通のブログならCSSを書いて調整しないといけません。
でも、グーペは管理画面で写真をアップするだけで、自動的に調整して見やすく表示してくれます。
赤く囲った「ファイルを選択」で画像ファイルを選ぶだけなので、HTMLやCSSがわからなくても全く問題なく作れます。
同じように、左のメニューから編集項目を選んで、テキストを書いて必要なら画像をアップするだけで、サンプルサイトのようなWebサイトが完成です。
普段はWordPressでWebサイトを作っていますが、このサイトを作った1時間じゃ初期設定すら終わりません。
こんなに簡単で大丈夫なの!?と感じるくらいサクサクWebサイトが作れるので、やっててとても楽しいですよ!
全くやったこと無い方でも、キーボードで入力が出来ればサクサク進められます!
3. 変なところがないかサイトのチェック
一通り入力が終わったら、自分のサイトをチェックすれば完成です。
画面右上の「サイトの確認」を押せば、自分のサイトが表示されます。
表示に問題がなければ、Webサイト完成です!
とりあえずWebページ作りたい方はやってみてください!
サンプルサイトの作成手順解説になっちゃったレビューでした(笑)
でも簡単さはちゃんと伝わったと思っています!
- 編集項目を選んで
- 文章や写真を入れて
- 登録するだけ
Goopeならお手軽3ステップでどんどんコンテンツが作れます。
面倒な調整や難しいプログラミング言語など一切ないのがとても楽ちんです。
お店や会社などWebサイトを作ろうか悩んでいる方!
とりあえず試しに作ってみてから、どうするか決めるのが1番ですよ!
[adrotate banner="3"]